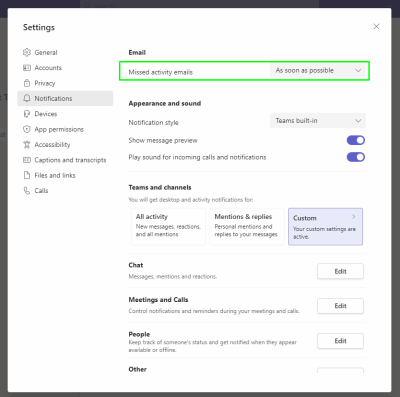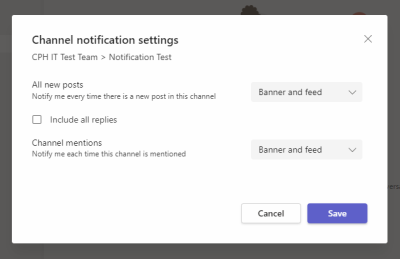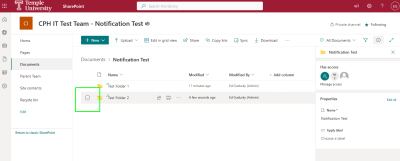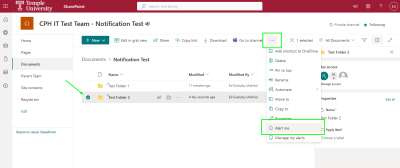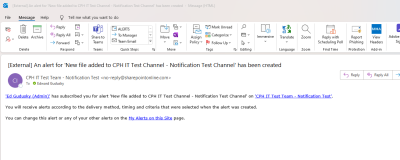Table of Contents
Microsoft Teams Notifications
There are two main ways to receive notifications within Microsoft Teams
Application Notifications (direct link)
- Occur within the Microsoft Teams application itself (and via E-mail if you miss the notification within the application)
- New channel posts and posts where your name is @mentioned
File Notifications (direct link)
- Occur via E-mail (NOT within the Microsoft Teams Application)
- Custom file alert options
Application Notifications
General Notification
Channel Notification
File Notifications
Create a notification
Modify a notification
| 1 | Follow steps 1-4 under Create a notification Here | |
| 2 | Click the 3 dots and select Manage my alerts | 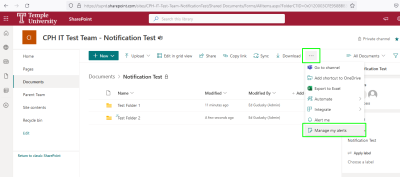 |
| 3 | Click the name of the alert you would like to modify/delete | 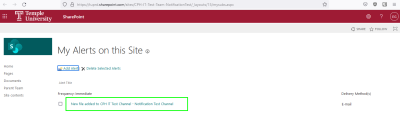 |
| 4 | Adjust your preferences and select OK to save the changes |