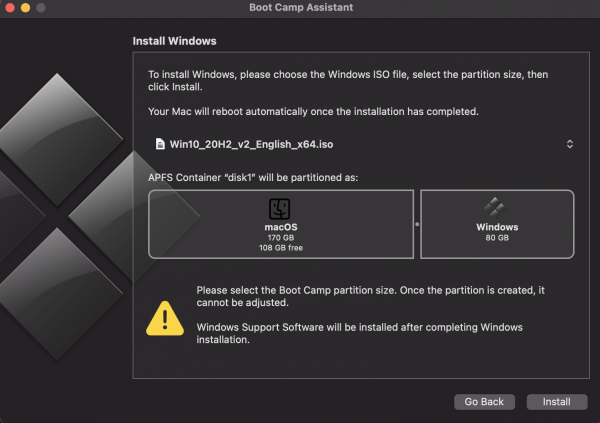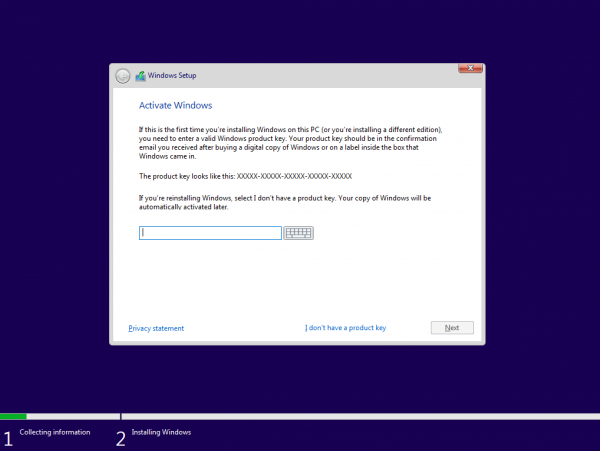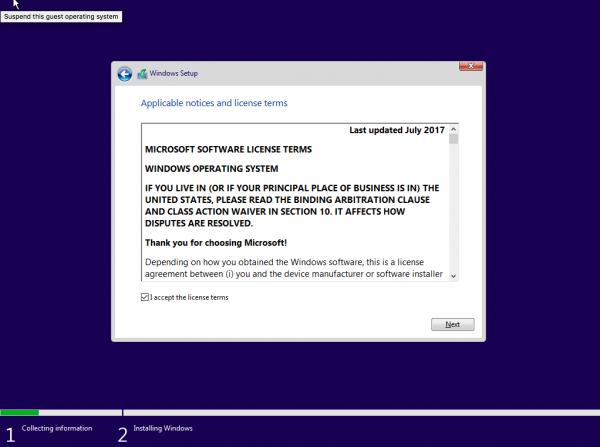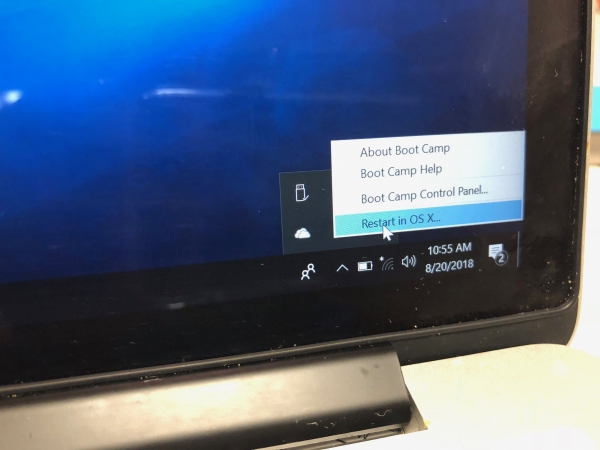Table of Contents
Free Boot Camp and Windows 10 Installation
Attention: Bootcamp will not run on the new Apple M1 Macs.
As of Jan 2021, there is no version of Bootcamp, VMware, or Virtualbox that will run on the new Apple M1 computer. If you must run Windows for your course for products like SAS, they will not run on an Apple M1 Mac for Spring 2022 semester.
There is no workaround. Please plan accordingly.
As of Jan 2021, there is no version of Bootcamp, VMware, or Virtualbox that will run on the new Apple M1 computer. If you must run Windows for your course for products like SAS, they will not run on an Apple M1 Mac for Spring 2022 semester.
There is no workaround. Please plan accordingly.
Please review the CPH laptop requirements for guidance on appropriate laptops, as well as information on rentals and loaners.
Windows 10 is available for free to all Temple University students. In order for Mac users (with the exception of the M1 Mac) to run Windows 10 on their computers, they must run a program called Boot Camp, which is also free to Temple students, or a similar program. Windows 10 is available via the OnTheHub website.
Before beginning this installation, it is highly recommended that you make a backup of important files to a USB device or cloud storage.
Step 1: Log in to OnTheHub
- Go to OnTheHub
- The Temple login screen will appear
- Enter your AccessNet username and password
Step 2: Obtain a Copy of Windows 10
- Once logged in, click on Windows 10 under the Microsoft category
- Click add to cart, and follow the steps to order the software
- *PLEASE SAVE THE ACCESS CODE IN AN EMAIL OR FILE ON YOUR COMPUTER* You can only access the page that has the serial number for 30 days after the purchase
Step 3: Download Windows 10 Education
- Select Windows 10
- Click Confirm
- Choose English
- On the download page, choose the 64 bit version