SAS 9.4 Installation
For Mac users: SAS can only be installed on Windows operating systems. Do not attempt to follow these instructions on an Apple device unless you are running Bootcamp with Windows 10 or have another way of running Windows 10. If you have a Mac, you may be able to configure Bootcamp to run Winows and SAS, depending on how much memory is installed in your Mac, but Bootcamp will not run on the new Apple M1 Macs. As of Jan 2021, there is no version of Bootcamp, VMware, or Virtualbox that will run on the Apple M1 computer. Therefore you cannot run SAS 9.4 on an Apple M1 Mac this semester. There is no workaround for Apple M1 Macs. See Bootcamp instructions for guidance on this process.
Follow the step-by-step instructions exactly as they are presented below. Do not skip any steps in the process. The images in this guide can be clicked on for closer viewing.
Note for those who have installed SAS from a previous semester and only need to update the license file: Please complete the first step Downloading the SAS license file and then skip to Updating the License File.
Downloading the SAS Installer
| 1 | Visit https://download.temple.edu and login with your Temple credentials | |
| 2 | Find "SAS" listed among the list of available downloads | |
| 3 | On the SAS license agreement page, select "I Agree" | |
| 4 | On the SAS Education Analytic Suite - Use of Software Form, select "Teaching and Research Use". Then enter "CPH". | |
| 5 | If you need the SAS installer, on the center of the page, click "SAS 9.4 TS1M8, Rev. 940_23w25 - Standard Version (7 GB)" to download the SAS installer. As this is a fairly large download, it may take several minutes to an hour to complete the download. | |
| 6 |
If you need the SAS license file, follow the link at the bottom of the page that says "install a new license file" and follow the instructions listed on the Download site. | |
| 7 | Congrats! You can now proceed with the instructions for installing. |
Downloading the SAS License file
| 1 | Log into download.temple.edu and go to the SAS download page. | |
| 2 | Find and click on the link named "install a new license file" |  |
| 3 | Read the instructions and right-click on the "link to download the SAS Installation (SID) file" and select Save link as to a location you choose. |  |
| 4 | The file will be named something similar to SAS94_9CZ4CC_70092167_Win_X64_Wrkstn.txt | |
| 5 | If you already have SAS installed, proceed to Updating the License File (for those who already have SAS 9.4 installed) | |
Installing SAS
| 1 | If you had any trouble downloading the installer in the previous set of instructions, please contact or visit the Temple University Help Desk. After you have downloaded the installer, please extract the SAS 9.4 TS1M8, Rev. 940_23w25 (64-bit) - Basic ZIP file that you received by right-clicking it and selecting Extract All. This will create a new folder with the name: SAS 9.4 TS1M8, Rev. 940_23w25 (64-bit) - Basic. Note, this step may take several minutes. You will see a similar prompt as shown in this screenshot. Please wait until it reaches 100%. |  |
| 2 | Double click on the setup icon to launch it. Note on some systems, this may be listed as either "setup.exe" or "setup". You may be asked to consent. Please click Yes. | 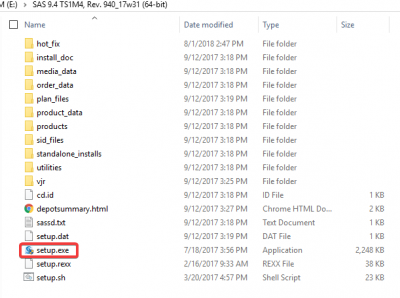 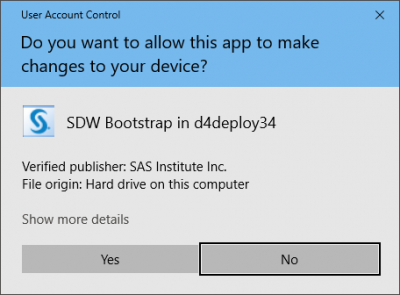 |
| 3 | The SAS installer may take a few minutes to launch. |  |
| 4 | Once SAS's installer initialized, you will be asked to choose your language. Select English. |  |
| 5 | It may take a few more moments before you can proceed. | 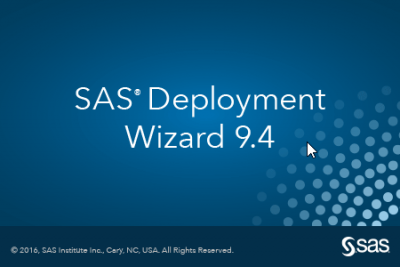 |
| 6 | When the SAS Deployment Wizard has opened, check Install SAS Software, and click Next. |  |
| 7 | You will be prompted to enter a SAS Home. You can leave this as the default: C:\Program Files\SASHome. Click Next. | 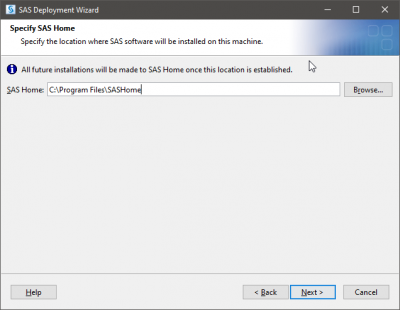 |
| 8 | If prompted for a Deployment Type, select Install SAS Foundation and Related Software, and click Next. *This step may not be applicable to all installations of SAS 9.4 |  |
| 9 | You will also be asked to select which products you want to install. You can leave this as the default, and click Next. |  |
| 10 | If prompted for the Enterprise Guide mode, select 64-bit Native Mode, and click Next. *This step may not be applicable to all installations of SAS 9.4 |  |
| 11 | You will be prompted again to select which products. Leave it as the default, and click Next. |  |
| 12 | DO NOT SKIP THIS STEP! You will then be asked to provide your SAS installation data file. This is your licensing file. Click Browse, and navigate to where you saved the license file. Steps for default download location are detailed below. |  |
| 13 | On the left side of the file prompt, click "This PC". |  |
| 14 | You will see various folders, click "Downloads". |  |
| 15 | In your "Downloads" folder, you should now be able to find the license file you downloaded previously. Find "SAS94_9CWL9Y_70092167_Win_X64_Wrkstn.txt" and click "Open" |  |
| 16 | Once the file is selected, you can proceed with the installation by clicking "Next" |  |
| 17 | Next, it will ask you which languages you want to install. Click "Clear All" and then click "Next". |  |
| 18 | Now you'll be asked for Regional Settings. Leave the default and click "Next". | 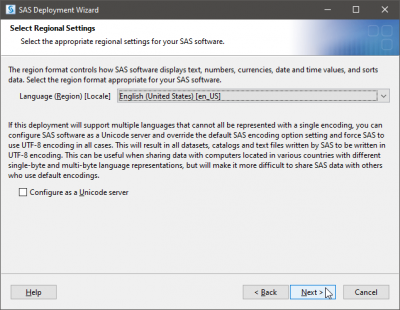 |
| 19 | You may be prompted to select an option for SAS Studio Basic. You can uncheck the Configure SAS Studio Basic option. *This step may not be applicable to all installations of SAS 9.4 |  |
| 20 | Next, you may be prompted to select the Default Product for SAS File Types. Leave it as default "SAS Foundation (64-bit)." Click "Next." *This step may not be applicable to all installations of SAS 9.4 |  |
| 21 | SAS will now run a system check. This may take a while. Once it's done, you'll be able to click "Next". | 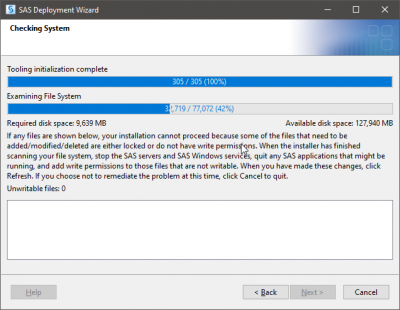 |
| 22 | Now we're at the actual installation part. Click Start. This installer may take a while - anywhere from 20 minutes to an hour. I hope you packed a snack. |  |
| 23 | While it's installing, you might see popups like these. Do not touch them, they'll go away on their own. |  |
| 24 | Once you wake up from your nap, SAS should be installed. You can confirm that everything completed successfully by scrolling through the list. Click Next. | 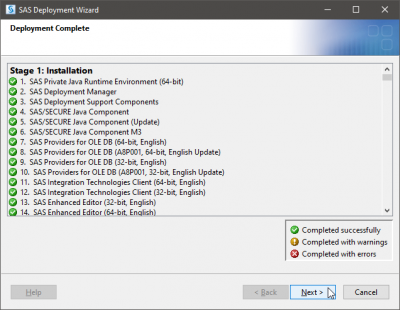 |
| 25 | You will be asked about support options. Make sure "Do Not Send" is checked and then proceed to click Next. |  |
| 26 | Click Finish and note the links to various tutorials and useful information regarding SAS. |  |
Updating the License File (for those who already have SAS 9.4 installed)
| 1 | Before you begin, follow the steps in the first section: Downloading the SAS License File | |
| 2 | Open the file explorer and click on Windows (C:) |  |
| 3 | Double-click on the folder called Program Files | 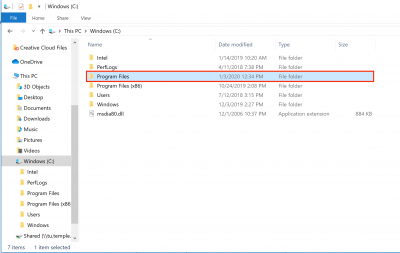 |
| 4 | Double-click on the folder called SASHome |  |
| 5 | Locate the folder called SASDeploymentManager and double-click on it |  |
| 6 | Double-click on the folder called 9.4 | 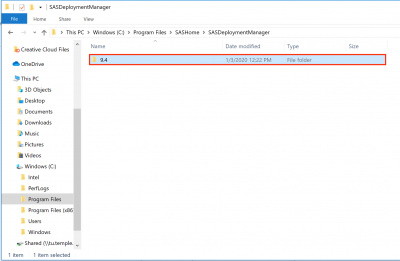 |
| 7 | Double-click on sasdm |  |
| 8 | When asked "Do you want to allow this app to make changes to your device"?, click Yes | |
| 9 | Keep English selected for the language and click Ok |  |
| 10 | Keep Renew SAS Software selected and click Next |  |
| 11 | Keep Apply SAS Foundation License File for Renewal selected and click Next |  |
| 12 | Click Browse and locate where you saved the license file from the first set of instructions |  |
| 13 | Select the license file and click Open. Then click Next | 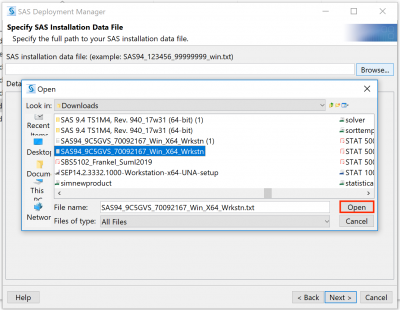 |
| 14 | Click Next |  |
| 15 | Click Start | 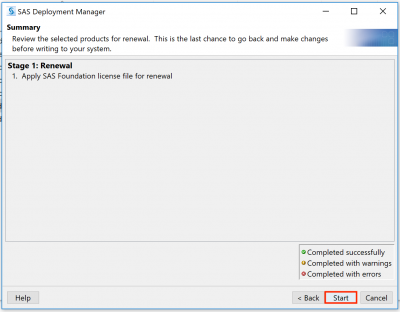 |
| 16 | Click Next |  |
| 17 | Click Finish |  |
