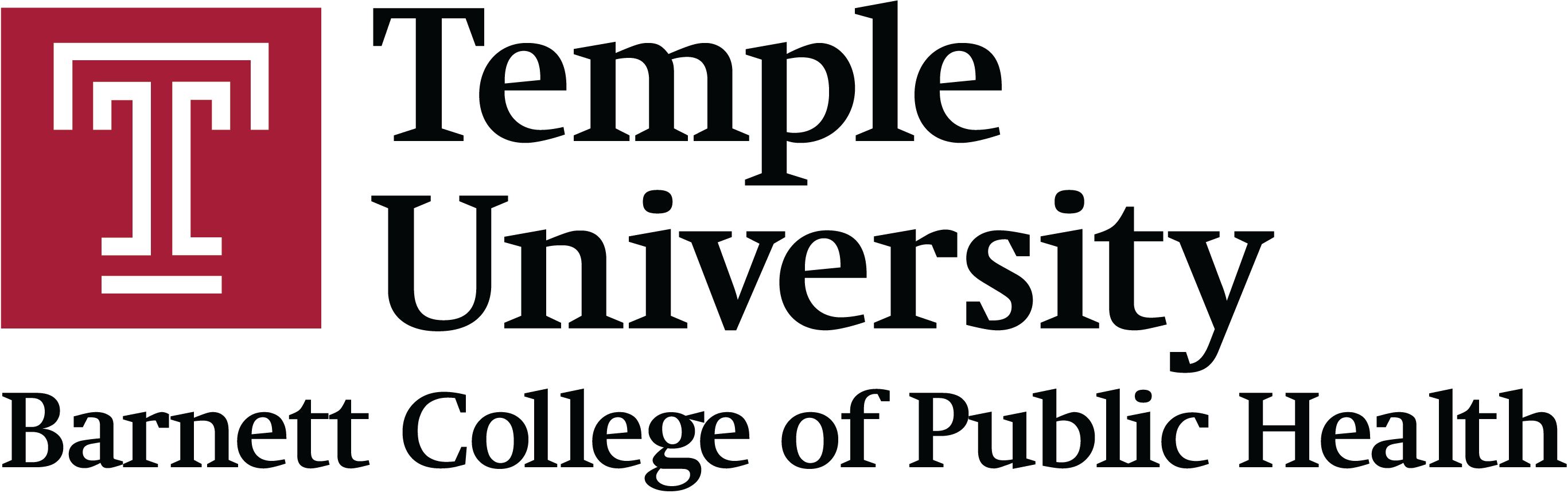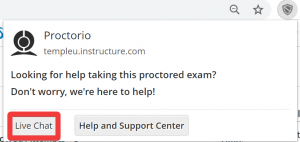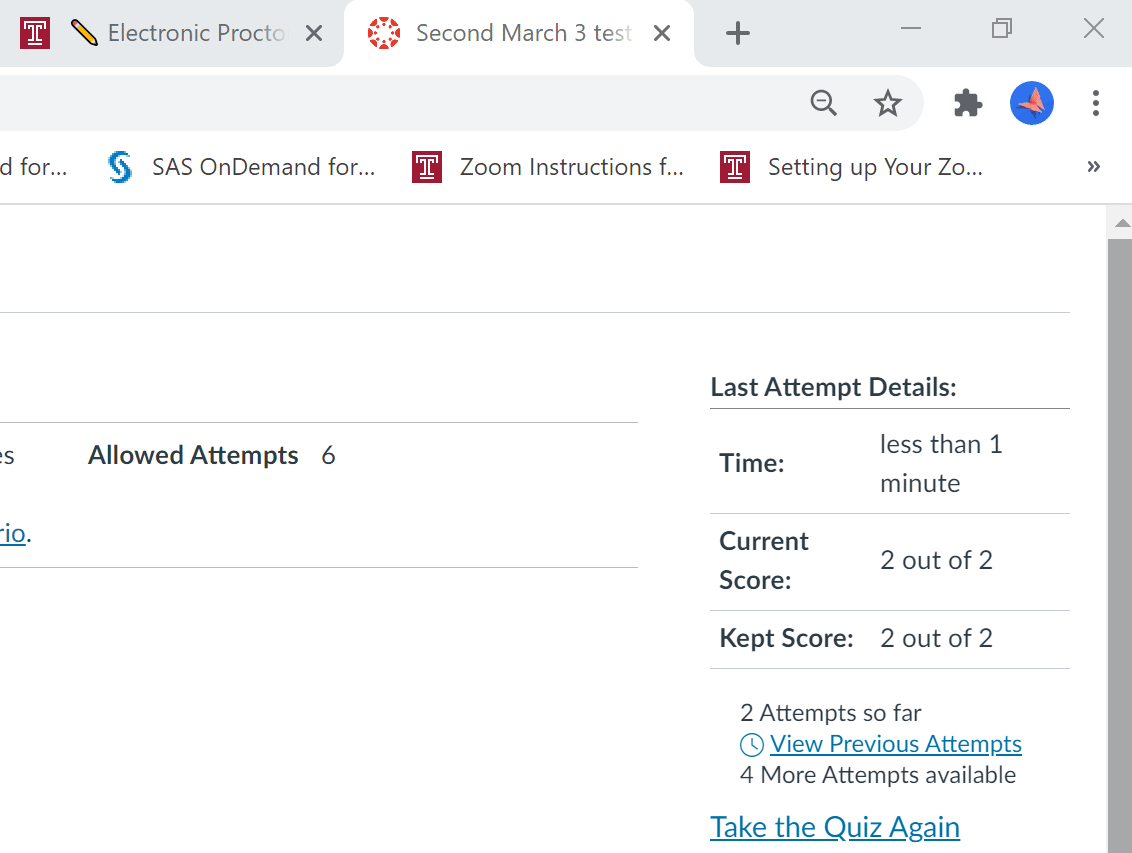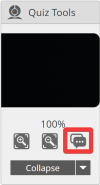Proctoring with Proctorio
**ATTENTION** - If you are NOT a member of the College of Public Health and have a Proctorio issue or request, contact ITS helpdesk support by emailing: help@temple.edu
After our academic IT team evaluated several proctoring solutions this year, we are happy to announce we in CPH have renewed Proctorio, the university-wide electronic exam proctoring solution, through the 2026-27 academic year. Proctorio integrates with Canvas and works with the Chrome web browser to secure online tests and ensure exams are proctored fairly and impartially. This automated system allows instructors to set controls for each exam including locking down the browser, recording and ID verification options, customized behavior settings, and more. Proctorio provides virtual proctoring options for fully online courses but can also be used to secure assessments in blended and on-campus courses.
- Students will need a high-speed internet connection
- Currently, Chrome is the only supported browser
- Students will be prompted to install a required Chrome Proctorio browser extension
- If assessments are given online outside of the classroom, students will need a web camera, microphone, and their Temple ID
Video (3:08): Proctorio Overview, by Heather Porter, Associate Professor, College of Public Health
Important Reminder to Faculty - Students should be given a proctored practice quiz before the first proctored exam. Follow the steps below to enable Proctorio in your course.
Important Spring 2025 alert: Copying Exams with Proctorio-Enabled from a Previous Semester
It is critical to complete this process before publishing a copied exam. On the exams copied from another course with Proctorio-enabled, Proctorio settings will be properly imported over by following these instructions:
- After your quizzes have been copied into your new course, click on a quiz that was copied
- A green banner at the top of the page will show the message information that Proctorio settings were successfully copied
- Click Edit button for your quiz
- Wait a few seconds until you see a Proctorio Settings tab. Click on the Proctorio Settings tab
- Scroll down and click Save
If this initiation process is not completed for each copied exam, it could lead to the exam's Proctorio Gradebook perpetually displaying the "The exam has not been taken by a test-taker yet" message. (Steps above provided in the Proctorio Instructor Guide)
Step 1: Submit Request to Enable Proctorio in Your Canvas Course
Please email cphhelp@temple.edu with the Canvas course IDs for all the Canvas courses in which you wish to use Proctorio. The Canvas course ID is the long number at the top left side of your Canvas course screen. Proctorio is not automatically included in your course, so you must request to have it enabled in your course each semester you plan to use it. After you receive confirmation that Proctorio has been enabled in your course, follow the steps below to install the Chrome extension and enable Proctorio in your Canvas quizzes.
Step 2: Install the Proctorio Extension into Chrome
Once Proctorio has been activated in your course, install the Chrome Extension:
- Open your Google Chrome browser
- Open Canvas and go into your course
- On the course navigation menu, click on the Secure Exam Proctor link
- Next, follow the steps shown (see screenshot below)
- Once the extension is installed, you will no longer see Proctorio on the left side menu.
- If you change machines, you must install the extension on that machine as well - it is machine dependent.
Step 3: Enable Proctorio in Quiz Settings
Creating a Quiz with Proctorio
- Click on Quizzes on the left side Canvas menu
- Click on +Quiz on the top right
- When prompted, select Classic Quizzes. Proctorio only works with Classic Quizzes.
- Scroll down to the Quiz Restrictions area and check the box that says Enable Proctorio Secure Exam Proctor
- In the instructions box, please use these Sample Proctorio Instructions
- Enter at least 1 in the Time Limit box
- Finish naming and setting up your options. Click on the Proctorio Settings tab. You can hover over each setting and click on the question mark in the upper right side of each setting to learn more about each setting. Please see Enabling Proctorio for Students Using Text-To-Speech Technology to select settings to make your test more accessible.
- Save the quiz. You will now see (Remotely Proctored) added to the name of the quiz. Do not change the name.
Video (7:43): Setting Up Your Quiz, by Heather Porter, Associate Professor, College of Public Health
Step 4: Review Proctorio Results
- Click on the name of the quiz that you want to review
- Click on Review Proctorio Gradebook. A list of the students that took the test will be displayed, as well as suspicion levels for each student
- Click on the Eye icon to view a student's test
Video (6:07): Reviewing Proctorio Results, by Heather Porter, Associate Professor, College of Public Health
Tips and Best Practices
- Students and instructors should always use the latest version of the Chrome web browser when interacting with a Proctorio-enabled exam; Proctorio only works, when using Chrome.
- When you are on your course page in Canvas, you can access 24/7 live chat to address any questions you have; click on the gray shield icon in the top right-hand corner of your Chrome browser.
- Direct students to Proctorio's Support for Test-Takers web page; you do not have to support Proctorio questions or issues yourself.
- Do not change the exam title once the exam has been created.
- Do not select "Show one question at a time." This option could cause issues with the test having to load multiple times with Proctorio.
- You will not be able to change the Proctorio settings for a test once a student has started the test.
- Under “Course Information” within a Canvas course, consider creating an “Electronic Proctoring” module that contains information similar to the text below. It is also helpful to include information in the course syllabus.
- Prior to students taking a Proctorio quiz/exam, have students read about Proctorio and take a practice quiz configured with the exact Proctorio lockdown features that will be used in upcoming exams in the course.
- If you are giving an in-class exam, have paper copies of the exam available as backup for students, who may have technical issues and, for some reason, cannot complete the exam electronically.
Help for Students During an Exam
If you are not in an exam, you can always use the Live Chat button on proctorio.com/support if you have the extension installed. (Make sure your browser isn't blocking third-party cookies or the window will not open to Live Chat.) You can also go to https://chat.proctorio.com/.
If you have any technical issues while taking a Proctorio-enabled exam, please contact Proctorio directly as follows (click on each option to expand):
Live Chat Options During Exam Pre-Check
For any issues during the pre-check part of the exam, please contact Proctorio directly via chat by clicking on the gray shield in the upper right corner of the browser. Then click Live Chat.
Or, click on Extensions (the puzzle piece icon) and click on Proctorio. Then click Live Chat. Live Chat will open in the bottom corner of your screen.
Live Chat Options During the Exam
If your exam is in full screen mode (this is a setting the instructor selects; students cannot opt out of this setting), the chat button can be found in the Quiz Tools area on the left side of the screen. Then click on the button shown below highlighted by the red square to open Live Chat.
If your exam is not in full screen mode, please contact Proctorio directly via chat by clicking on the gray shield in the upper right corner of the browser. Then click Live Chat.
Or, click on Extensions (the puzzle piece icon) and click on Proctorio. Then click Live Chat. Live Chat will open in the bottom corner of your screen.
Email Option
If for some reason you can't find the live chat button during your exam, you should send Proctorio an email at support@proctorio.com and please specify in the subject line and in the body that you need an immediate Google meeting session as you are currently in an exam. Proctorio support should be contacted for any technical issues before contacting your instructor. Your instructor is not able to assist with Proctorio issues; only Proctorio can.
Benefits of Proctorio
- Unlimited exams and review for one year per user
- Fully automated system for ID verification, recording, and behavioral monitoring
- Full video, audio, and desktop recording
- Instructor control of the level of security
- Flexible lockdown browser
- Hardware verification
- Centralized student records and violation reporting
- 24/7/365 support
Video (2:51): Strengths and Weaknesses of Proctorio, by Heather Porter, Associate Professor, College of Public Health
Remote Proctoring Statement for Students
Zoom, Proctorio or a similar proctoring tool may be used to proctor exams and quizzes in this course. These tools verify your identity and record online actions and surroundings. It is your responsibility to have the necessary government or school issued ID, a laptop or desktop computer with a reliable internet connection, the Google Chrome browser and Proctorio extension, a webcam/built-in camera and microphone, and system requirements for using Proctorio, Zoom, or a similar proctoring tool.