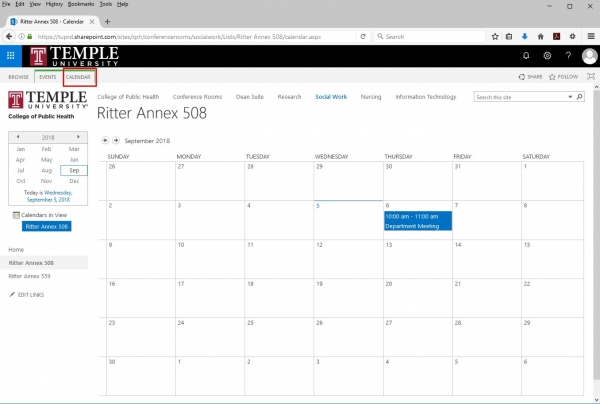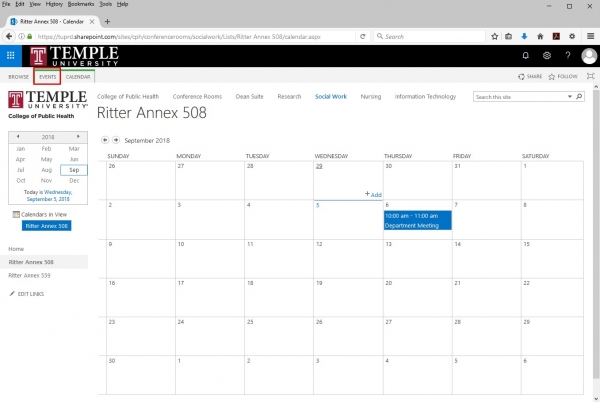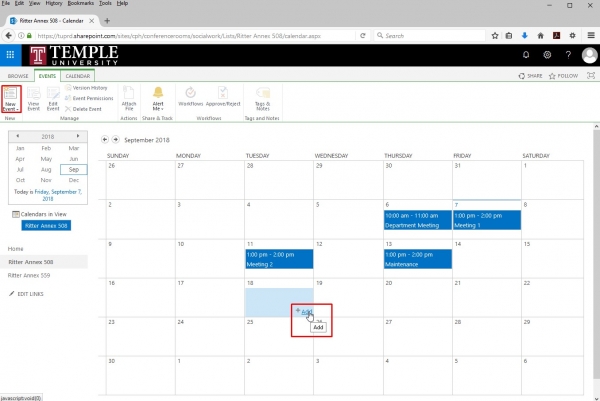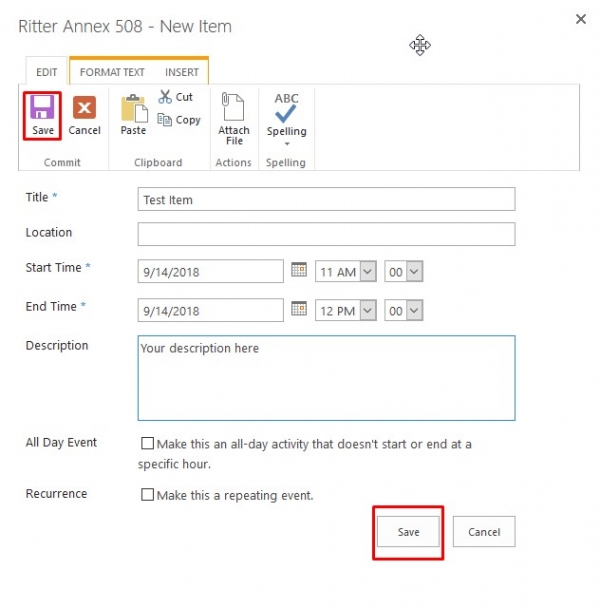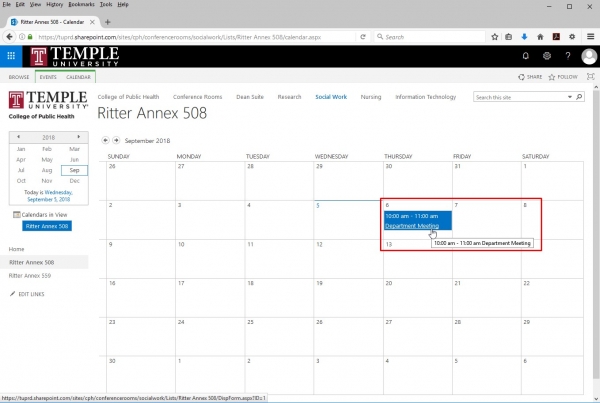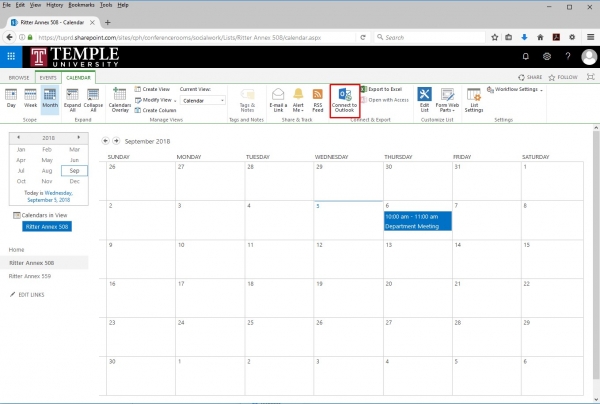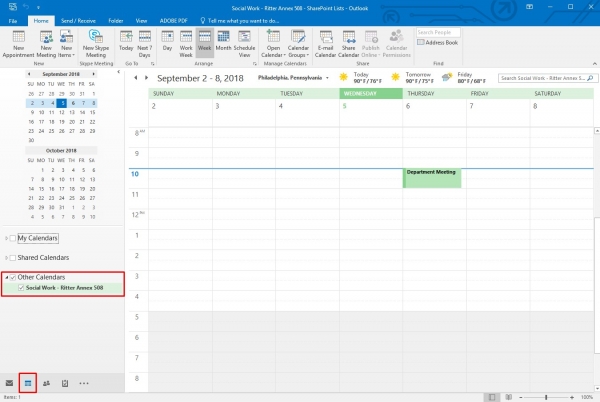Manage SharePoint Calendars
Logging In
| 1 | Go to https://cphapps.temple.edu/conferencerooms | |
| 2 | Enter full accessnet@temple.edu address | 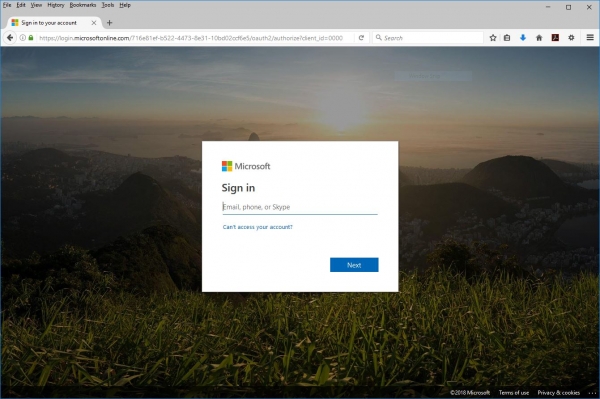 |
| 3 | Enter full accessnet@temple.edu address and your Temple password | 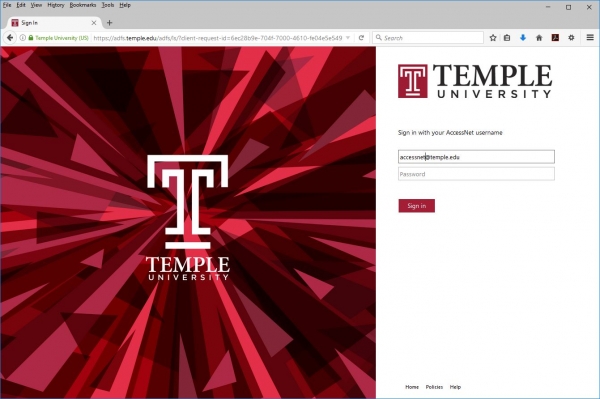 |
| 4 | Selecting Yes will make future logins simpler. If you are on a shared computer, you should select No. | 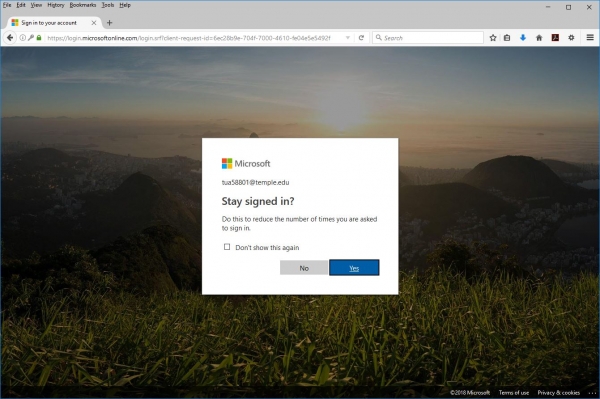 |