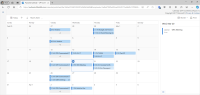There are multiple ways to access this new calendar system.
If you accessed conference room calendars via the website (https://cphapps.temple.edu/conferencerooms) you can continue to do so in a Read-Only manner. The updated calendars will look different, but still be accessible via that website. Alternatively, you may now simply add the calendar to your Outlook application.
-
Select your location

Select the conference room you wish to view

You can
View the calendar
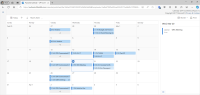
Windows (and Web)
Load Outlook and go into the Calendar app

Select Add calendar

Select Add from directory

Type the name of the conference room (ex. CPH Conference Room 1)

Click Add

Select the calendar from the left hand side to view/manage

Load Outlook and go into the Calendar app

Select Open Calendar then Open Shared Calendar…

Click the Name button

Type the name of the conference room (ex. CPH Conference Room 1) and click the arrow

Highlight the calendar and click OK
Select the calendar from the left hand side to view/manage

Load Outlook and go into the Calendar app

Select Add calendar then Add Shared Calendar…

Type the name of the conference room (ex. CPH Conference Room 1) and click Open

Select the calendar from the left hand side to view/manage

Load Outlook and go into the Calendar app

Touch your name icon to open the calendar menu

Touch the plus icon

Touch Add Shared Calendars

Type the calendar name and click the Plus next to the name

Make sure the calendar you want to view/edit is checked