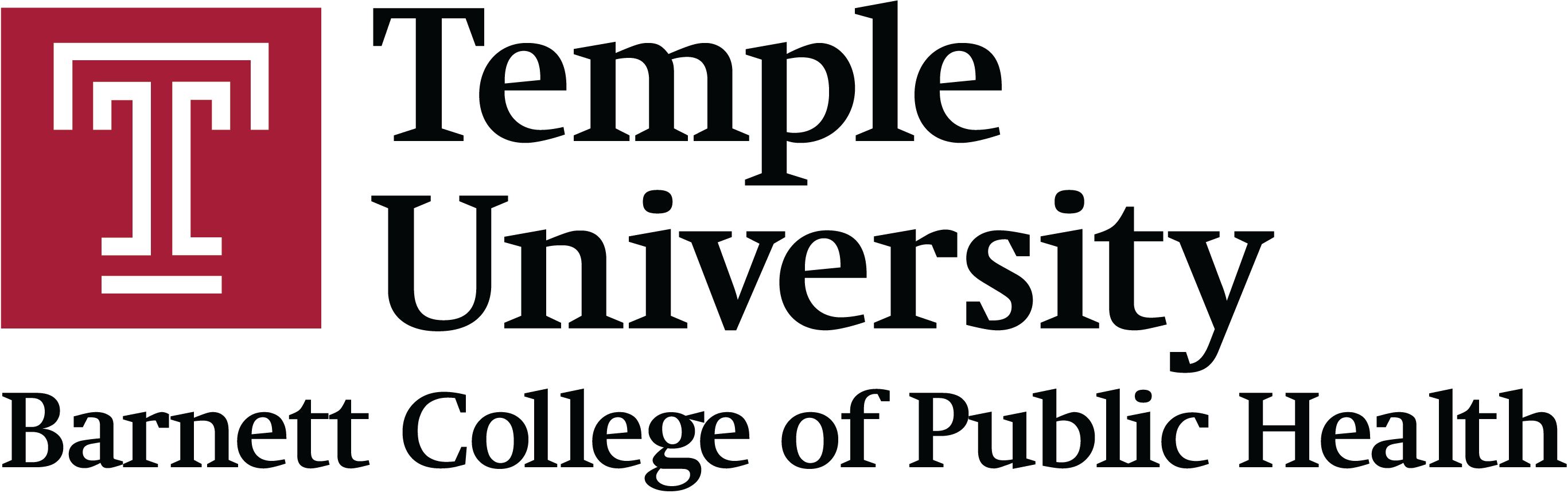In order to use a College of Public Health Shared/Departmental OneDrive for Business folder, you must first be given permission. This is done by submitting a Help Request to CPH IT. Once you have been given permission, please follow these instructions.
| 1 | You may already have Microsoft Teams installed. Please look in your installed applications for "Microsoft Teams". If you do not have Microsoft Teams installed, please follow the instructions here Microsoft Teams |  |
| 2 | Open Microsoft Teams and click on the "Teams" icon on the left hand side menu. |  |
| 3 | You will see all Teams where you have been added as a member. Look for "CPH Files" in the list. If you do not see CPH Files, then you may not have been given access yet. |  |
| 4 | Select the department for the shared folder you wish to access. |  |
| 5 | Select "Files" in the top menu. |  |
| 6 | You can either access files like this, or click on "Sync" in the top menu to synchronize the folders onto your computer. This is the preferred option. |  |
| 7 | You can now access your shared folders/files from your computer. You will see all shared folders in the department for which you have access. If you need access to a folder that you cannot see, please submit a Help Request |  |
| 1 | You will need to log into Microsoft Portal from a web browser (https://portal.office.com) and click on the OneDrive icon. |  |
| 2 | Look for "CPH Files - DepartmentName" on the left hand side under "Shared Libraries". If you do not see a shortcut to "CPH Files - DepartmentName" under "Shared Libraries", we will need to click on "More Libraries" and find it. NOTE: once we access the library for your desired department, it should show under "Shared Libraries" going forward. |  |
| 3 | After you click on "More Libraries" you will see both "Frequent" and "Followed". If you do not see your desired "CPH Files - DepartmentName" under "Frequent", please find it under "Followed". Next, click on the "CPH Files - DepartmentName" to go into the department and view the shared folders you have permission to access. |  |
| 4 | Click on the folder name of the department. |  |
| 5 | Click on the "Sync" button in the top menu. (If you just wish to access your shared files from the web and not sync to your computer, you can just continue to open the folders/files you need) |  |
| 6 | After you click on the "Sync" button, you will see this popup. Please click Open OneDrive so that it can make the connection to your OneDrive app on your computer. |  |
| 7 | You can now access your shared folders/files from your computer. You will see all shared folders in the department for which you have access. If you need access to a folder that you cannot see, please submit a Help Request |  |
| 1 | You will need to log into Microsoft Portal from a web browser (https://portal.office.com) and click on the OneDrive icon. |  |
| 2 | Look for "CPH Files - DepartmentName" on the left hand side under "Shared Libraries". If you do not see a shortcut to "CPH Files - DepartmentName" under "Shared Libraries", we will need to click on "More Libraries" and find it. NOTE: once we access the library for your desired department, it should show under "Shared Libraries" going forward. |  |
| 3 | After you click on "More Libraries" you will see both "Frequent" and "Followed". If you do not see your desired "CPH Files - DepartmentName" under "Frequent", please find it under "Followed". Next, click on the "CPH Files - DepartmentName" to go into the department and view the shared folders you have permission to access. |  |
| 4 | Click on the folder name of the department. |  |
| 5 | You will now see the folders to which you were given permission to access. Microsoft Documents can be edited directly from within the web browser. | |