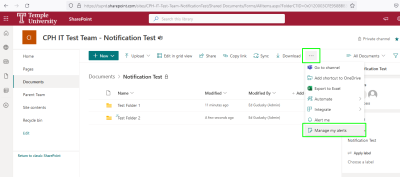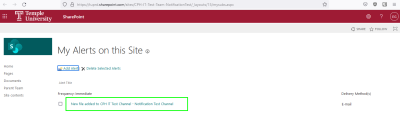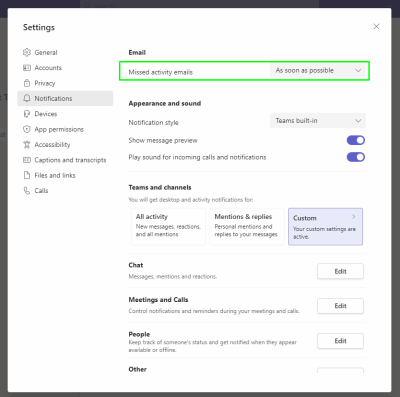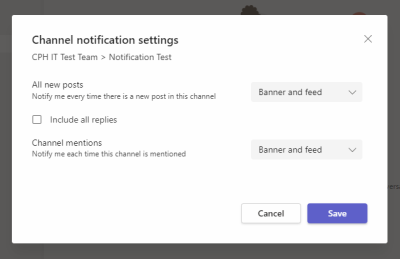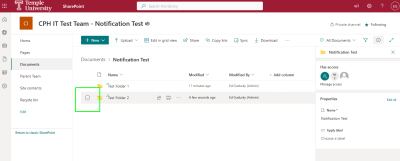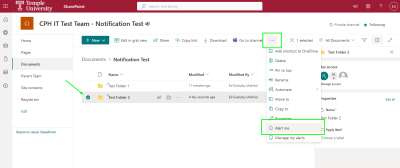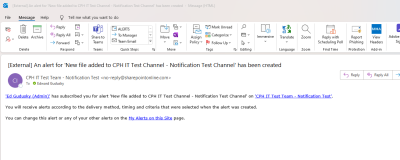There are two main ways to receive notifications within Microsoft Teams
Application Notifications (direct link)
File Notifications (direct link)
| 1 | Open Microsoft Teams, click on the 3 dots next to your profile icon at the top right of the application and select Settings |  |
| 2 | Select the Notifications tab |  |
| 3 | Select an option under Missed activity emails in order to receive an email reminder if you receive a notification when you are not actively using the Microsoft Teams application (We recommend selecting As soon as possible) | 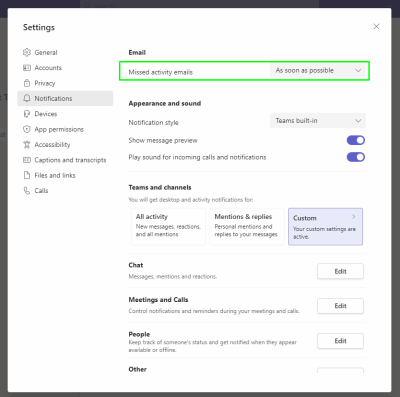 |
| 4 | Adjust all other settings based on your preference | |
| 1 | Go into the your specific Microsoft Team and Channel where you wish to receive notifications | |
| 2 | Click the 3 dots next to the specific channel, select Channel notifications, then chose either All activity, Off, or Custom |  |
| 3 | If you choose Custom, you will see a new window pop up with options | 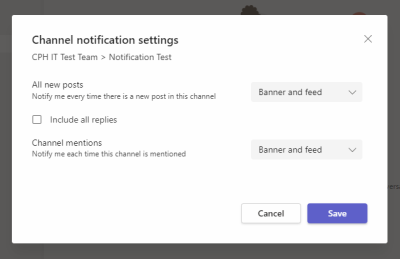 |
| 4 | Adjust your preferences and select Save to save the changes | |
| 1 | Go into the your specific Microsoft Team and Channel where you wish to receive notifications | |
| 2 | Open the tab labeled Files |  |
| 3 | Click on the 3 dots and select Open in SharePoint (application window is large enough, you may not see the 3 dots) |  |
| 4 | A new web browser window should have opened |  |
| 5 | If you would like to be notified for every file/folder within the channel, click the 3 dots and select Alert me |  |
| 6a | If you would only like to be notified on changes to specific folders (NOT the entire channel), select the circle next to the folder you wish to be notified on | 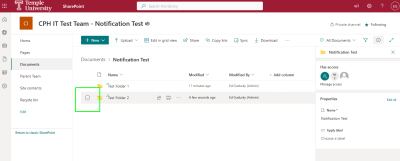 |
| 6b | Click the 3 dots and select Alert me | 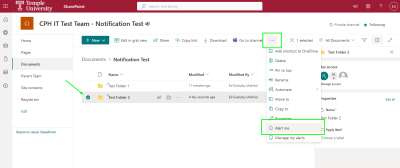 |
| 7 | A new window popped up. This is where you customize your alert. The Alert Title will be your email subject line. Change this to something easily identifiable (Example: New file added to CPH IT Test Channel - Notification Test Channel) |  |
| 8 | You can add other names/email addresses to be alerted as well as change the type of alerts. In this example we selected only when new items are added. Note that the default Delivery Method is E-mail. Txt Message (SMS) will not work properly |  |
| 9 | Select when you would like the email notification to be sent and click OK |  |
| 10 | Any user you add to the notification will receive an email confirming that they have been subscribed to the notification | 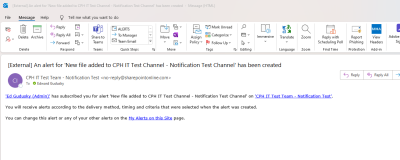 |
| 11 | When a new file has been added, all subscribers will receive an email. You can click on the file name in the email to open the file directly on the web (if the file type is supported) and you can also see the link in the email to modify the alert settings if you wish to change them |  |
| 1 | Follow steps 1-4 under Create a notification Here | |
| 2 | Click the 3 dots and select Manage my alerts | 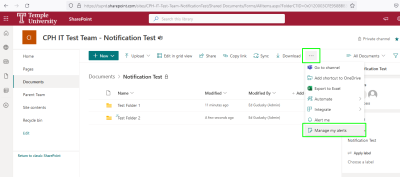 |
| 3 | Click the name of the alert you would like to modify/delete | 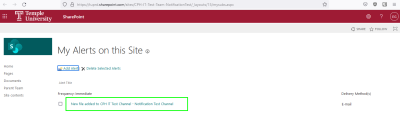 |
| 4 | Adjust your preferences and select OK to save the changes | |