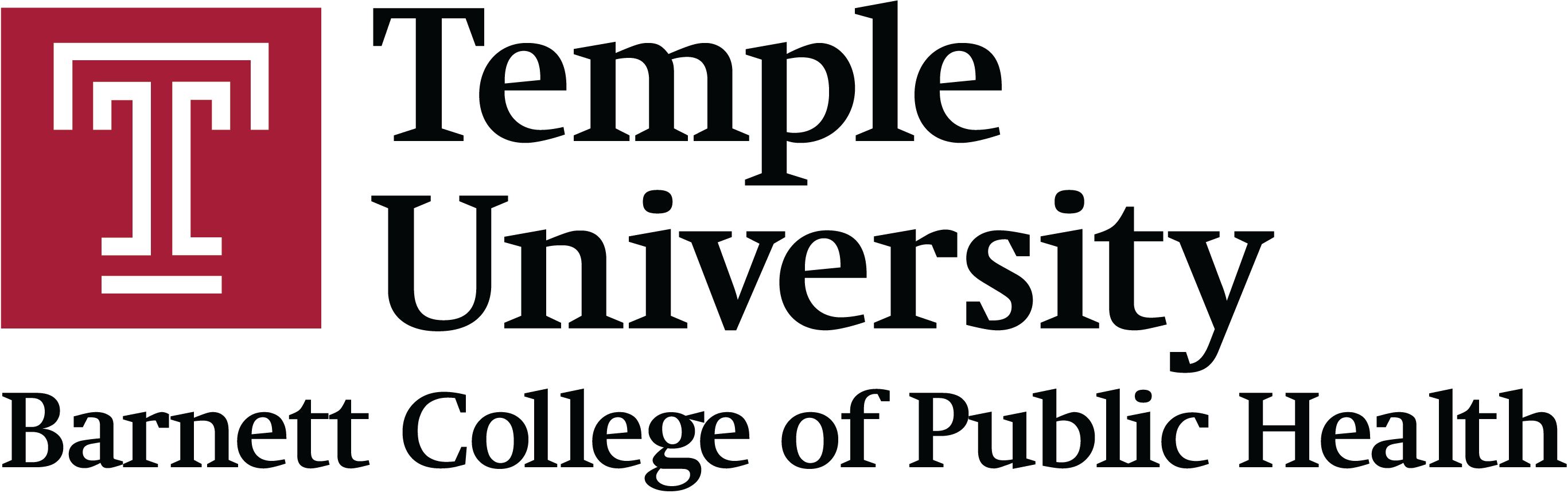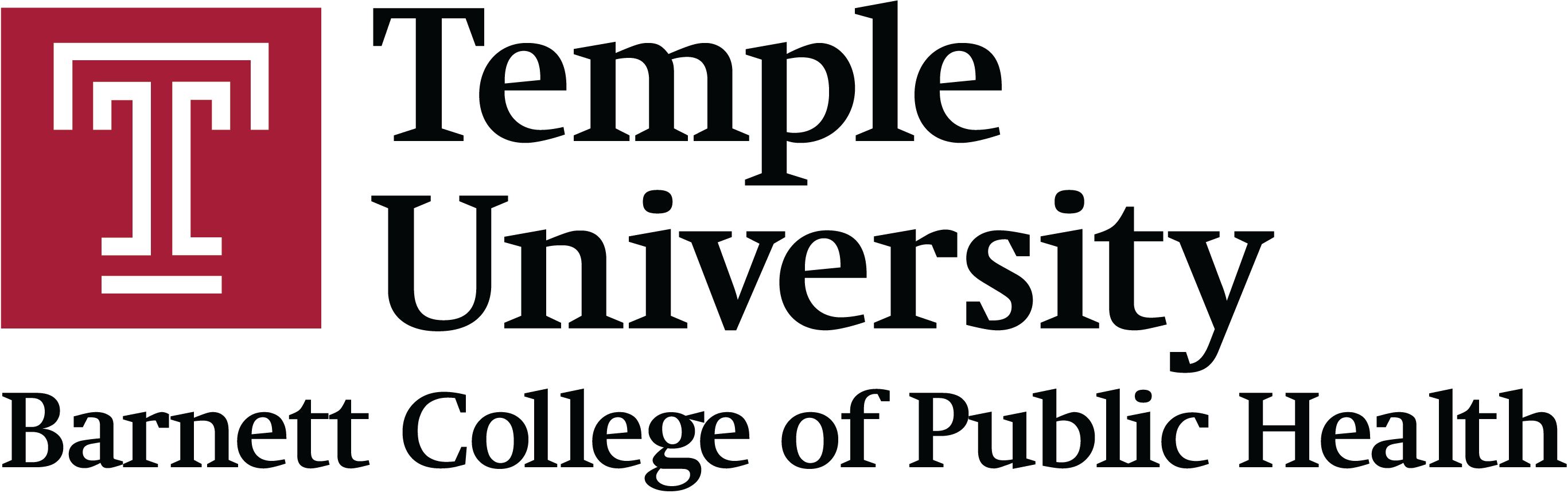| | | |
| 1 | After completing the MySQL Workbench installation, you will launch the application and see the initial launch screen. |  |
| 2 | You need to add a database connection. If you are adding more than one connection, please these steps for each database. You can either click on the + or click on the Database dropdown menu and select Connect to Database. | 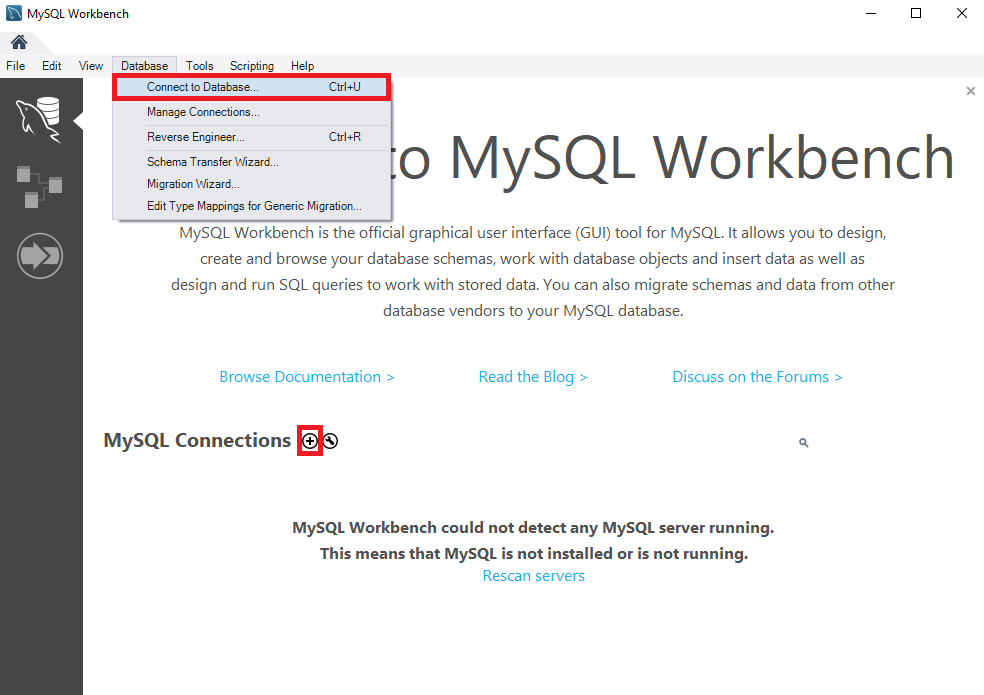 |
| 3 | You will need to input the following information to connect to your Temple hosted database. * Connection Name: cph-hsap.temple.edu
* Hostname:cph-hsap.temple.edu
* Port: 3306
* Username: your AccessNet
| 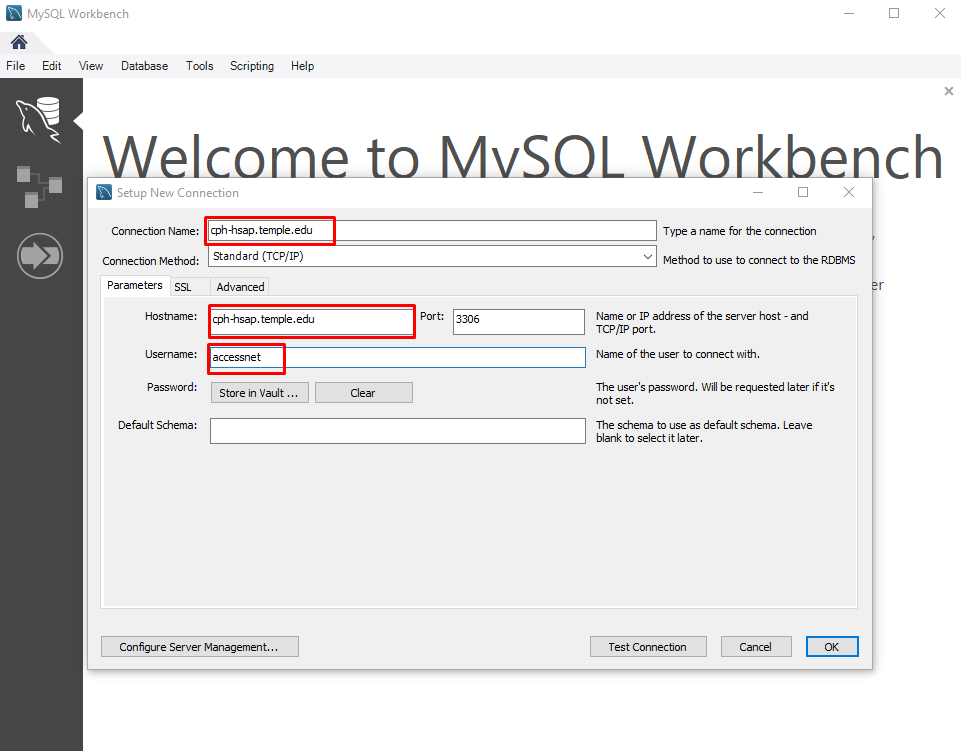 |
| 4 | Once you enter required information, click on the Test Connection button. | 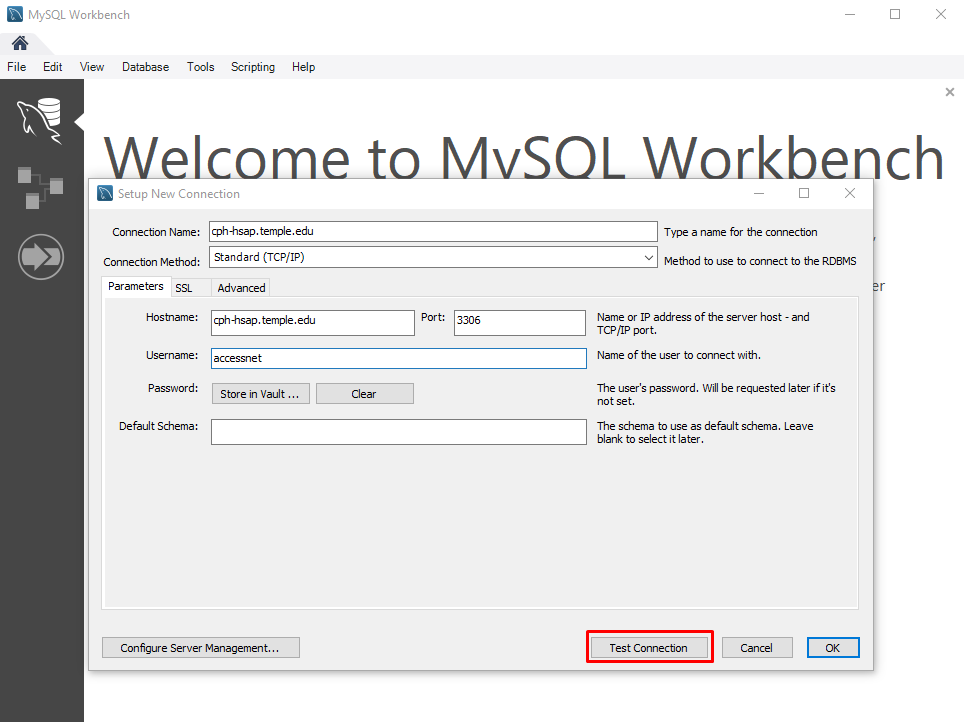 |
| 5 | You should be prompted to enter a password. Enter the password provided by your instructor. If you do not see this window then something has been typed incorrectly. |  |
| 6 | If the connection is successful you will see this Warning window. This is normal due to the version of SQL database we are using and is actually not a problem. Click Continue Anyway. |  |
| 7 | You should see this window for a successful MySQL connection. Click OK. |  |
| 8 | The database connection is not yet saved. Click OK again for the connection settings to be saved. |  |
| 9 | You can now launch the database connection by clicking on the database name. |  |