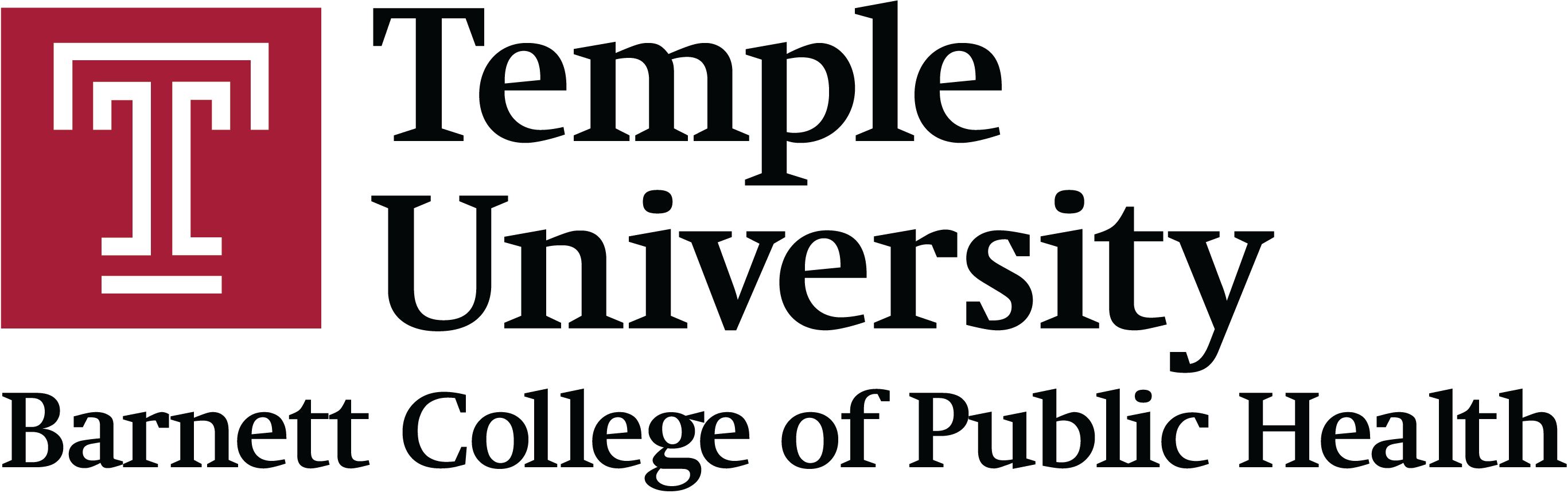Sample Quiz Instructions for Proctorio
To prepare you for your exam using Proctorio, please complete this Proctorio Setup Practice Quiz. The Google Chrome browser is required. The exam will not work in a different browser. Please carefully read the information and follow the instructions below.
If you have any technical issues while taking a Proctorio-enabled exam, please contact Proctorio directly by clicking on the grey shield in the upper right toolbar in the browser to live chat with Proctorio support. Another way you can reach support during an exam is through the Chat button in the Quiz Tools, located on the left side of the screen. You can also email Proctorio: support@proctorio.com. Proctorio support should be contacted for any technical issues before contacting your instructor.
Before Taking a Proctorio Quiz, Follow the Steps Below to Prepare
- Use a reliable computer with reliable Internet connection that has Google Chrome installed; the test will only work with Chrome web browser.
- Make sure your computer is either fully charged or receiving power directly from an outlet before beginning the exam.
- Make sure you have a functioning webcam
- Have your Temple ID ready to show to the camera when prompted
- Quit out and turn off notifications for any messaging apps
Opening a Proctorio Quiz
- Close out of all other open applications- the only open application should be your Google Chrome browser
- Using Google Chrome, log into the Canvas course, and click on the exam
- If you have not added the Proctorio extension to your browser yet, you will see a message that says "Extension is required. Click Here."
- Click on the words "Click Here"
- A new tab will open and follow the instructions to install the Proctorio Chrome Extension. See https://proctorio.com/support for more information about adding the extension.
- After adding the extension, return to Canvas and click on the quiz name
- Click on "Take the Quiz"
- When you begin the quiz, you will be asked to complete a series of initial checks. The initial checks will only take a few minutes
There is no password to take the quiz. If you receive a screen asking for a password, it is most likely due to connectivity issues or the Proctorio extension has not been installed. If this occurs, contact Proctorio by clicking on the grey shield in the upper right toolbar to live chat; support is available 24/7.
If you receive the message: “Warning: This computer’s memory (RAM) is at or below the minimum requirements…” it is likely you still have applications open your computer. Close any open applications other than Google Chrome, then try the exam again. If this message still shows after closing all other applications, contact Proctorio by clicking on the grey shield in the upper right toolbar to live chat; support is available 24/7.
During the Quiz
- Do not click on the "stop sharing screen button" at the bottom of your screen.
- Do not try to exit the full screen mode during the exam.
In either case, depending on your instructor’s test settings, this could end your exam attempt and prevent you from getting back into the exam.
As a reminder, if you have any technical issues while taking a Proctorio-enabled exam, please contact Proctorio directly by clicking on the grey shield in the upper right toolbar in the browser to live chat with support. The chat button in the Quiz Tools are on the left side of the screen while taking the exam will also connect you to live chat support. Proctorio support should be contacted for any technical issues before contacting your instructor.