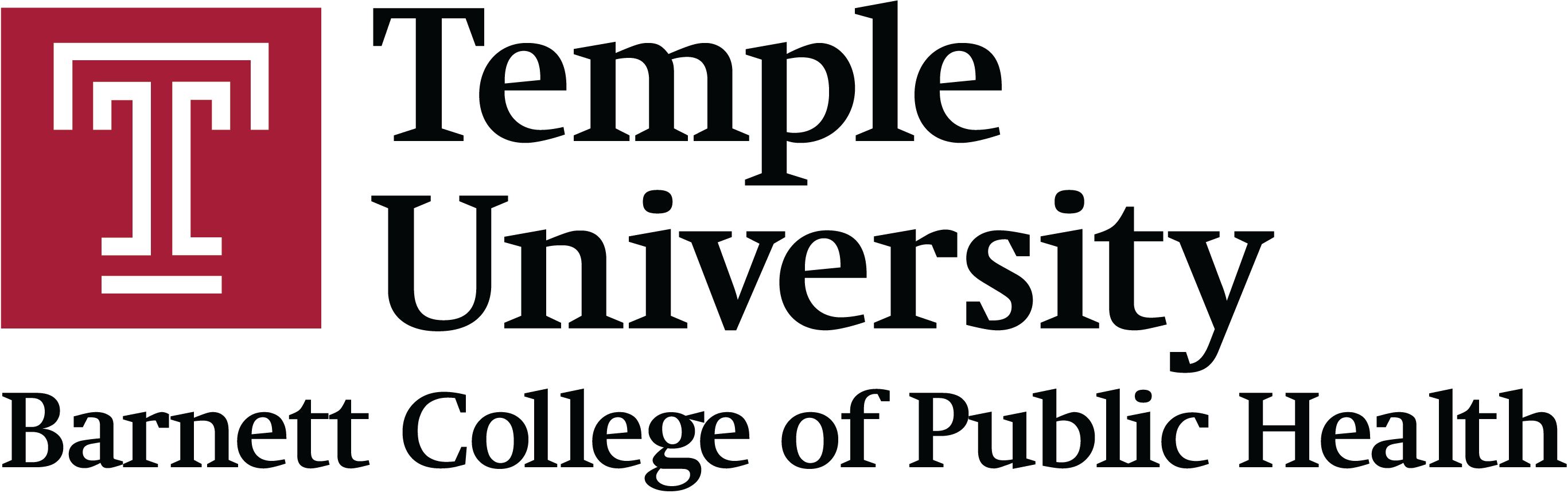Proctorio: Sample Instructions to Students
This sample text provided by Heather Porter, Associate Professor of Instruction, College of Public Health.
Quiz Description: This is a practice quiz so you can experience what it’s like to take a quiz using Proctorio. This quiz does not count toward your course grade, and there is no need to reference materials during the quiz. Please carefully read the information and follow the instructions below.
Proctorio: This quiz is being proctored by Proctorio to ensure that students complete the test in an ethical manner. If you have any problems during the test, click on the grey shield in the upper right toolbar and it will instantly connect you with Proctorio support, which is available 24/7.
Getting Ready: Before taking a Proctorio quiz, prepare by doing the following: Use a reliable computer with reliable Internet connection that has Google Chrome installed; the test will only work with the Chrome web browser
- Use a computer that has a working microphone
- If your instructor tells you they require the video monitoring as well, you must have a working webcam. For these students, you should also have your TempleID close as Proctorio will take a picture of it to verify your identity as part of the pre-exam check to make sure your environment meets proctoring requirements.
- Turn your cell phone and any other electronic communication devices, such as cell phones and tablets, off; using a phone or any other communication device during the test is strictly prohibited
- Turn Messenger off to prevent text messages from popping up on your computer screen
- Close out of all open applications, other than Google Chrome with the single tab open for Canvas
- Make sure your computer is fully charged or receiving power directly from an outlet before beginning the exam
- Take test in a quiet environment; turn off any extraneous background noises, such as music or from the TV music
Opening a Proctorio Quiz:
- Using Google Chrome, log into the Canvas course, and click on the quiz
- If you have not added the Proctorio extension to your browser yet, you will see a message that says, "Extension is required. Click Here."
- Click on the words "Click Here"
- A new tab will open. Follow the instructions on the screen to install the Proctorio Chrome Extension. See the Proctorio Chrome Extension page for more information about adding the extension
- After adding the extension, return to Canvas
- Click on "Take the Quiz"
- When you begin the quiz, you will be asked to complete a series of initial checks, such as making sure your webcam and audio are working. The initial checks will only take a few minutes
- There is no password to take the quiz. If you receive a screen asking for a password, it is most likely due to connectivity issues. If this occurs, contact Proctorio by clicking on the grey shield in the upper right toolbar; support is available 24/7
During the Test:
- Minimize the video picture of yourself on the computer screen (if applicable), if you prefer
- Refrain from making noise whenever possible (self-talk, humming, singing, talking to a pet)
- Refrain from moving your location whenever possible
- Do not wear headphones or ear pods
- Do not eat, drink, smoke, or engage in other activities
- Do not click on the “stop sharing screen button” at the bottom of your screen (This will end your Proctorio quiz and require you to log back on to continue the test. When students stop sharing their screen, it raises a red flag (suspicious behavior), as students could be looking up answers and then logging back into the test. Consequently, your screen MUST be shared continuously throughout the entire test.)
- Do not take pictures of the test (all electronic devices should be off anyhow)
- If you get kicked-out of the test for any reason, simply log back into the test
Quiz Review:
- After submitting the quiz, you will see your grade and have 5 minutes to review your test answers
- During the review period, students are REQUIRED to follow all of the previously listed instructions (e.g., no cell phone use, no turning off the screen share button, etc).
- If you have a question about a test question, simply write down the number of the question (e.g., #4) and reach out to the instructor for clarification.
Honor Policy: The honor policy is in effect. This means that students cannot receive (or give) help with this quiz. If a student is found guilty of doing this, severe consequences can occur, such as dismissal from the Program. To decrease the risks of this occurring, 1) the test is timed, 2) questions are pulled from a pool, and 3) the test is being proctored by Proctorio.
Disability Accommodations: If you submitted a letter from Temple’s DRS indicating the need for extra test taking time, you will automatically receive the extra time when you log on to take the test.
Problems?: If you experience any technical difficulties while taking the test, simply log out and log back into the test. This will resolve most problems.
- If you are having trouble with Proctorio, click on the grey shield in the upper right toolbar to chat with Proctorio support