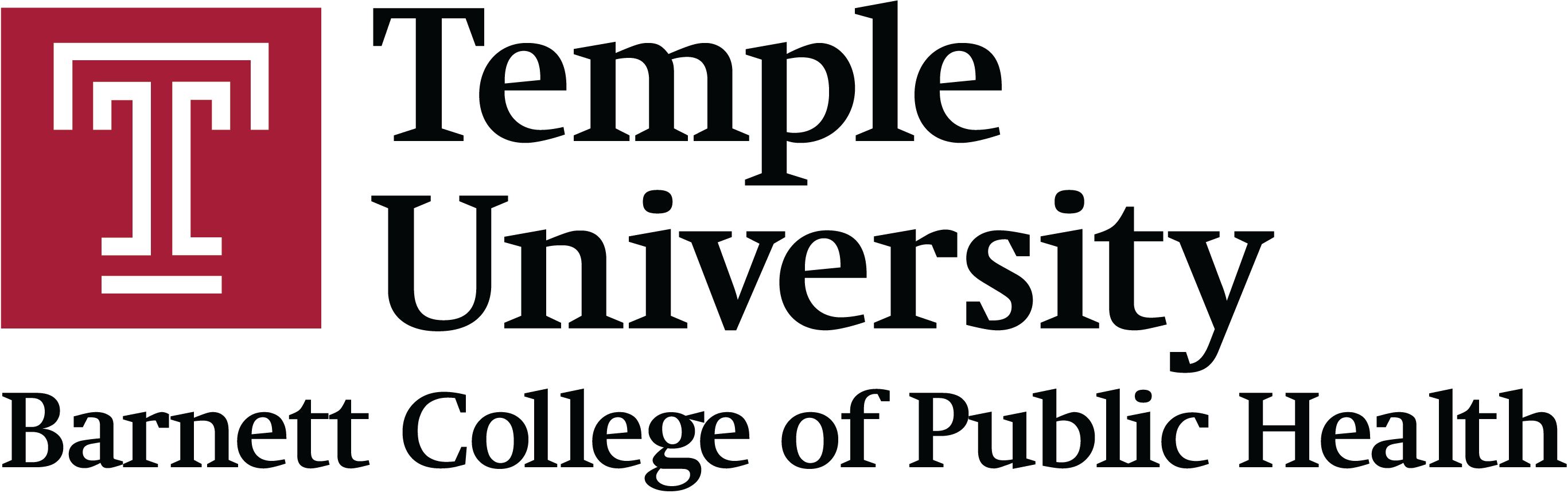Controlling Access to Course Meetings Via Zoom
Personal rooms are not recommended for online courses. Please follow the simple steps below to control meeting access.
Scheduling Secure Zoom Meetings Through Canvas
- Click on Zoom on left-side course navigation menu in your Canvas course
- Click on Schedule a New Meeting
- Fill out the meeting settings
- Scroll down to check that the box next to Enable Waiting Room is selected
- Click Save
By default, the waiting room is configured so users, who are not logged in through their Temple account, will be placed in the waiting room, and they will not be admitted into your meeting until you admit them, if you choose. So, if you have a guest speaker, who is from outside of Temple University, they will be placed into the waiting room and you can allow them to enter the meeting.
Edit Existing Zoom Meetings in Canvas for Better Security
- Click on Zoom on left-side course navigation menu in your Canvas course
- Click on the name of the meeting
- Scroll down and click on Edit this meeting
- Locate the Meeting Options section and be sure that Enable Waiting Room is checked
- Scroll down and click Save
Security Button in Zoom
The security button in Zoom meetings enables easy access to features to control access to your meetings. Click on Security in the meeting control bar to do any of the following:
- Enable Waiting Room
- Remove Participant
- Lock the meeting
- Chose whether to allow participants to share screen, chat, and/or rename themselves
Zoom for Office Hours
For online office hours, setting up the waiting room is a best option for keeping meetings secure.