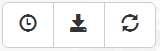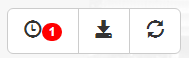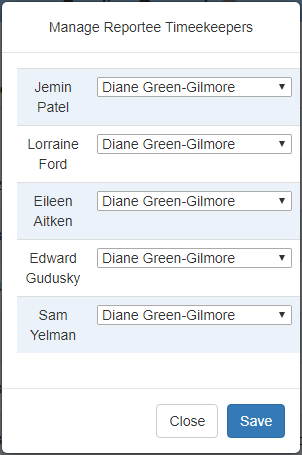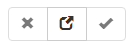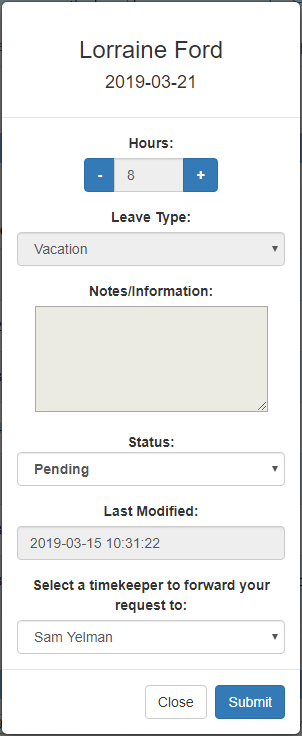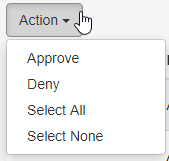Manage page
The "Manage" page is one of the core features of the Leave system. It allows a manager to view and take action on previously submitted or pending time-off requests.
From this page, a Manager can approve, or deny requests submitted by their employees. Managers can set timekeeper for their employees and export records for their employees.
The tab can appear with a red or gray badge. The gray badge signifies how many pending requests a manager has yet to respond to. The red badge signifies the number of employees without timekeepers.
Manager tools bar
The "manager tools" bar, is a set of tools available on the bar above the "Pending request" section.
Currently, the bar features three tools: "Manage timekeepers", "Export" and "Refresh".
If you have pending requests to approve, the "Manage Timekeepers" button will have a red badge, signifying the number of employees without timekeepers.
"Manage Timekeepers" button
This tool allows a manager to review and set their employee's timekeepers. Launching this tool will show a list of employees and their current timekeeper.
A timekeeper can be selected pre-employment from the dropdown menu next to their name.
After the selections are complete, hitting "Save" will reflect the changes immediately into the system.
"Export" button
This tool allows you to export all data per-employee, per-type, or per-fiscal year. A manager can get granular data based on their needs. The data is downloaded as a CSV.
"Refresh" button
This tool allows the latest user and request information to be re-downloaded from the server without refreshing the entire page.
Pending requests
The "Pending Requests" section shows requests that were submitted, but no action has been taken on them yet. This table also shows requests that have been submitted for cancellation after they had already been approved.
Each request appears as a row in a table. Each row contains a set of actions ("Approve", "Popup" "Deny") that can be taken.
Quick-action buttons
The "Approve" and "Deny" buttons here are known as "quick-action" buttons. They allow a manager to quickly approve a request and immediately forward it to the reportees' respective timekeeper. Mousing-over the buttons will show what action will be taken.
If these buttons are greyed out, this means that the reportee does not have a timekeeper set. Mousing-over the button will show the reason the button is deactivated.
Requests submitted by users without a default timekeeper are not eligible for quick-actions.
Popup action
The "popup" button launches a popup that allows more granular control over a request. This allows a manager to manually override a status and allows them to select a non-default timekeeper. The popup also lets a manager see when the request had last been modified.
Batch actions
For users that have timekeepers set, managers are able to do "batch actions" on their requests. This means that requests can be modified in bulk across multiple employees as well, and each employee will get an individual email detailing all of their requests statuses. Eligible requests appear with a checkbox in the farthest-left column. They can also be selected by holding the CTRL key while clicking. The header for this column contains a "Select All" checkbox, that will select all eligible requests.
Requests submitted by users without a default timekeeper are not eligible for batch actions.
Request Lookup
The "Request Lookup" table shows requests that have been either been approved, or rejected. Managers cannot see requests that have been cancelled.
This table is filterable by fiscal year and employee. The table can also be sorted by any column with data. The number of entries shown per page can also be changed.
Totals Summary
The "Totals Summary" shows a summary of days that have been approved per employee. This table is filterable by fiscal year.
Frequently asked questions
Please see the Frequently Asked Questions page.